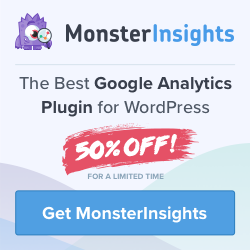Adding a Google Analytics Dashboard for WordPress is an excellent way to track all of your site’s important traffic statistics and metrics. Monitoring this data will help you make better SEO decisions and adjustments to improve your site rankings.
Once you connect your site with Google Analytics, you will have access to numerous reports. However, if you are new to the platform you may find the amount of data available overwhelming.
This is where adding a Google Analytics Dashboard in WordPress comes in handy. These dashboards provide you with the important metrics at a glance right insight your main WordPress dashboard. So how do you add one these dashboards to your WordPress site? In this article, we are going to cover the step-by-step process of setting up a WordPress analytics dashboard.
How to Add Google Analytics Dashboard for WordPress
The first thing you will need to do is make sure you have a Google Analytics account and a profile configured for your WordPress site. The next step is to download and install a plugin that integrates with Google Analytics and provides a dashboard.
While there are many analytics plugins out there, MonsterInsights stands out as the most user-friendly of them all. It simplifies the process of installing Google Analytics in WordPress and is ideal for site owners who are just getting started. For this tutorial, we will focus on the MonsterInsights plugin.
Installing and Configuring MonsterInsights for WordPress
Head over to the MonsterInsights website, download the plugin, install it on your site, and activate it.
After the plugin is activated, you will find an Insights menu featured on the WordPress admin panel. Navigate to the Insights section from the Settings portal in your dashboard and add the license key of your plugin.
Connecting WordPress to Google Analytics
Once you’ve activated MonsterInsights and added the license key, you’ll have to get your website connected to your Google Analytics account. You can get started with the process by clicking the option for Connect MonsterInsights which is right next to the license activation field.
After you complete this step, it will automatically redirect you to the accounts page of Google. From there on, you will have to log in to the Google account or choose an account if you are already logged in.
Followed by this, you will be given a prompt whereby you will be asked if MonsterInsights can get access to the Analytics account. You need to click the Allow option for setting the permission.
Finally, you need to choose a profile for your WordPress site and confirm that you are indeed a human by selecting the ‘I’m Not a Robot’ tick box. Finally, select the ‘Complete Authentication’ option.
How to View the WordPress Analytics Widget
Now that you’ve connected Google Analytics with MonsterInsights on your site, you will be able to see all of the analytics metrics featured on your primary WordPress dashboard. MonsterInsights will add two kinds of WP reporting dashboard widgets namely, the Dashboard Widget and the Custom Dashboard.
The Dashboard Widget lets you check out the important statistics of your site at a single glance. After logging into the admin area of WordPress, you can check out the Dashboard widget by itself. This widget will then show you an overview featuring the following details:
- The total number of sessions and pageviews over the last month.
- The duration of an average session.
- The overall bounce rate for the site.
- Top posts on your site.
- Report on returning and new visitors.
A report of device breakdown that informs you about the number of users viewing your site via desktop, tablet, and mobile devices.
Dashboard Widget Settings
While this widget will show you these statistics based on the last month of traffic by default, you can also check out the same metrics over the last week by choosing it from the drop-down menu.
This widget is also highly customizable and lets you also add additional reports to the view as needed.
You can also add the Publishers report and eCommerce report views to the widget by selecting them in the settings.
MonsterInsights Custom Analytics Dashboard
In addition to the regular dashboard, there is also the custom dashboard from MonsterInsights. If you’re looking to dig into the entire analytics report of your website, you will want to check out this dashboard. The custom dashboard is your Google Analytics Dashboard featured inside the dashboard of your WordPress site.
To view the custom reports view, visit the Reports tab under the Insights tab from the admin area of WordPress. This section will allow you to access the overview report that will include the total page views of your site, the overall sessions, the leading countries, the most popular referrals, and the best pages/posts.
Additional Analytics Reports
At the top of the report, you will find 5 more tabs. These tabs show the other categories of traffic metrics that will help you better understand your website traffic stats.
These categories include:
- Overview Report: Total sessions, page views, top countries, top posts/pages, bounce rate, etc.
- Publishers Report: Top landing pages, top exit pages, outbound links, affiliate links, download links, demographics, etc.
- eCommerce Report: Your WooCommerce or Easy Digital Downloads powered shop’s conversion rate, transactions, revenue, top products, total add to carts, etc.
- Search Console Report: Top 50 Google search terms for your site with the details of clicks, impressions, CTR, and average position.
- Custom Dimensions Report: You can track custom dimensions link top authors, top keywords, top categories, custom post types, etc. with ease and view reports on this tab.
- Forms tracking report: Your WordPress forms’ full reports with counts of impressions, conversions, and conversion rate for each form.
If you want to read a detailed guide, here’s the complete guide to MonsterInsights’ dashboard reports.
Benefits of MonsterInsights Analytics reporting for WordPress
Having a deep understanding of your site’s traffic metrics and statistics is vital to making decisions that will grow your audience and business. The industry standard for collecting and analyzing this data is Google Analytics. However, the wealth of data available in this platform can be a bit overwhelming for some.
MonsterInsights makes connecting WordPress to Google Analytics and viewing the important data simple. The plugin also gives you access to more data if you want to wade a little deeper into the water, so to speak.
Now that you have a clear insight into how the MonsterInsights Google Analytics dashboard for WordPress will work and how exactly you can set it up on your website, what are you waiting for? Download MonsterInsights and set up the dashboard. Get all the relevant traffic metrics and statistic for your site at your fingertips.