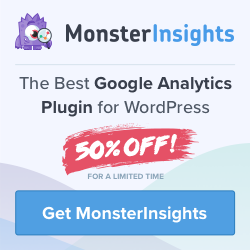Finding the Keywords People are Using to Find Your Website
So, how do you find the exact keywords people are using to find your website? The first step to gaining more traffic to your website is ensuring search engines like Google takes note of your website. The next step is making sure they display your site in the search results pages (SERPs) for your intended keywords. Doing this will boost conversions and grow your business. Google Search Console (previously, Google Webmaster Tools) is a free tool you can use and is open to all web administrators. It is crucial in helping you find out how many users visit your site and related information.
Nine years ago, it was easy for website administrators to use Google Analytics to find out the exact keywords people used to find their websites. However, Google began withholding such this data starting in 2011 to promote website privacy.
Nowadays, using Google Search Console is the most reliable way to discover these search phrases. For WordPress, the best way to have access to this data is by using the MonsterInsights plugin. Once you have connected your site with Google Search Console and Google Analytics, MonsterInsights will show you these important keyword statistics right from your WordPress dashboard.
Get MonsterInsights – The Best WordPress Analytics Plugin
This article will show you how to use MonsterInsights with Google Search Console to find the keywords people use to find your site.
Why is it Important to Track Keywords Helping Your Site Rank?
Before we get into how to use MonsterInsights to track the keywords driving traffic to your site, let’s look at why knowing these keywords is important. Knowing the keywords that help your site gain organic traffic enables you to determine how your site is performing in search engines. Also, it allows you to determine whether your SEO efforts are bearing fruits. If your target keywords match with your site’s top keywords, it means you are using the proper SEO strategies. However, if they don’t match, then you’ll have to change your approach.
How to Use MonsterInsights to View Your Site’s Keywords
To get the best out of your MonsterInsights plugin, make sure that you purchase the Plus plan. The Basic plan does not give you the search console option referred to in this article. After adding your site to the Search Console, you can view your website’s top fifty keywords in the MonsterInsights reports. To view your Search Console reports, click on Insights. Then, select Reports on your WordPress dashboard. Navigate to the top of your report and click on the Search Console where you’ll see all the top 50 keywords for your site.
MonsterInsights shows you various things such as impressions, number of clicks, click-through rates, and keyword position. Additionally, it allows you to view full reports when you click on View Full Queries Report section. However, before you can take advantage of all the data MonsterInsights provides there are a few things you need to set up to allow the plugin to gather the data. Make sure you have Google Analytics and Google Search Console set up and configured for your WordPress site. MonsterInsights integrates with these services to collect the keyword data.
How Do You Connect Your Google Analytics Data to Your MonsterInsights Account?
To set it up in Google Analytics, you’ll need to sign in to your Google Analytics account and click on the Admin button. Click on Property Settings under the Properties column. Scroll down and click Adjust Search Console button and click on Add in the next screen. The following screen shows all your websites where you must select the one you want and click on Save. Verify the site you’ve added in Google Analytics.
Remember, you have to prove that you are the site’s owner to Google before you can view it in your site’s Search Console data. Sign in to your Google Analytics account and click on Add a Property. Then add the same URL of the website you added to Google’s Search Console and hit Add. Finally, click Verify under the recommended method. That’s all you need to connect your search console to your website’s dashboard.
How to Connect Your Search Console to WordPress Dashboard
After installing MonsterInsights, you will next have to link your Google Analytics account with your WordPress website. First, make sure that you’ve signed up for a Google Analytics Account.
Next, make sure that you have authenticated your Google analytics with MonsterInsights plugin. Navigate to insight, then settings and click on Authenticate with your Google account section. Choose your profile and click on allow to give the MonsterInsights plugin access to your Google Analytics account. Click on “I’m not a robot” option and tab on Complete Authentication. That’s it! It can take up to 24 hours to be activated and allow you to start using your MonsterInsights plugin.
Final Thoughts
When you understand the keywords used by people to find your website, you will be able to gain proper insight on how your website is performing in search engines. It helps you to determine whether your SEO efforts are bringing the results you expect. Using MonsterInsights plugin will simplify the entire process.